Pada postingan saya kali ini, saya akan menjelaskan sedikit tentang Game Maker. Tapi, mohon dimaklum karena saya juga masih newbie... Hehe ^_^... OK! Langsung saja kita mulai!
1. Menjalankan Game Maker
Ketika pertama kali menjalankan Game Maker, akan ditanya apakah ingin menjalankannya di modus "Simple" atau "Advanced", maka pilih "Advanced". Perbedaannya adalah beberapa fitur dari Game Maker dinonaktifkan dalam modus"Simple", tujuannya supaya mudah bagi pemula. Kita akan menggunakan modus “Advance”, maka pilih "Advanced". Cara merubah modus Game maker dengan melakukan klik pada menu File > pilih Advanced Mode.
2. Bagian-bagian Game Maker
Terdapat beberapa entitas (resource) yang diperlukan untuk membentuk sebuahgame dalam Game maker yang akan dijelaskan masing-masing, yaitu:
- Sprites
- Sounds
- Backgrounds
- Paths
- Scripts
- Fonts
- Time Lines
- Objects
- Rooms
- Game Information
- Game Options
3. Sprite
Sprite adalah representasi visual dari semua benda dalam game. Sprite dapat terdiridari satu gambar saja atau lebih dari satu gambar sehingga terlihat seperti gerakananimasi. Sebagai contoh, empat gambar sprite berikut untuk membentuk karakter bergerak ke kanan.
Untuk mulai membuat game, kita harus menyiapkan gambar-gambar sprite yang kita inginkan baik sebagai karakter utama atau tambahan. Untuk menambah Sprite berikutlangkah-langkahnya:
a. Klik menu Resources > Create Sprite -- atau -- klik toolbar Sprite
b. Klik tombol Load Sprite > Pilih sprite dari daftar file ( .bmp; .png; .gif, .jpg ) > klik tombol Open.
c. Beri nama Sprite ( contoh: spr_orang ).
d. Klik tombol OK.
4. Sounds
Beberapa game menyertakan efek suara dan musik sebagai background game. Untuk menambah sound dan music, berikut langkah-langkahnya:
a. Klik menu Resources > Create Sound -- atau -- klik toolbar Sound
b. Klik tombol Load Sound > Pilih sound/music dari daftar file ( .wav; .midi; .mp3 ) >klik tombol Open.
c. Beri nama Sound ( contoh: snd_applause ).
d. Klik tombol OK.
5. Background
Jenis ketiga dari sumber daya dasar sebuah game adalah gambar latar belakang.Gambar latar belakang biasanya berupa gambar dengan ukuran besar yang digunakansebagai latar belakang (atau foregrounds) untuk ruangan (game world) di manapermainan berlangsung. Untuk menambah gambar background, berikut langkah-langkahnya:
a. Klik menu Resources > Create Background -- atau -- klik toolbar Background
b. Klik tombol Load Background > Pilih gambar dari daftar file ( .bmp; .png; .gif,.jpg ) > klik tombol Open.
c. Beri nama Background ( contoh: bgr_ruangan ).
d. Klik tombol OK
6. Path
Paths seperti lintasan yang dapat diikuti oleh obyek game. Dengan paths kita menentukan bagaimana obyek harus bergerak. Contoh: gerakan patroli, atau gerakan menyerang dari obyek musuh. Paths terdiri dari poin-point kontrol yang terhubung dengan garis lurus. Untuk membentuk paths dalam game, berikut langkah-langkahnya:
a. Klik menu Resources > Create Path -- atau -- klik toolbar Path
b. Beri nama path > pth_musuh.
c. Kemudian bentuk titik-titik kontrol ke dalam path dengan cara klik kiri pada grid.
- Terdapat 2 jenis garis, yaitu Straight Lines (garis lurus) dan Smooth Curve (garislengkung).
- Kotak hijau menandakan titik awal obyek dalam mengikuti lintasan.
d. Klik OK.
7. Script
Script dalam Game Maker berisi beberapa baris kode program. Dalam Game Maker terdapat dua cara membuat program, yaitu dengan cara drag-and-drop, dan cara membuat script program. Script merupakan koleksi dari fungsi-fungsi statement program yang dapat kita jalankan dari berbagai obyek, atau berbagai script kode. Untuk menambahkan script berikut langkah-langkahnya:
a. Klik menu Resources > Create Script -- atau -- klik toolbar Script
b. Beri nama script > scr_CreateEnemy
c. Tulis kode program pada text editor
d. Klik OK.
8. Font
Font digunakan untuk menambahkan font yang akan disertakan ke dalam Game. Ini biasanya dipakai jika menggunakan fungsi text drawing pada Game Maker.
9. Time Lines
Jika kita menginginkan sebuah obyek untuk melakukan aksi tertentu pada waktu tertentu di game, Time Lines merupakan properti yang sesuai untuk itu. Dalam TimeLine, waktu tertentu dapat ditentukan dan aksi dapat diberikan pada waktu yang telah ditentukan itu.
10. Object
Objek adalah entitas terpenting dalam Game Maker. Ini merupakan obyek hidup yang bertindak dalam permainan. Sebuah objek diberikan perilaku melalui pendefinisian kejadian yang harus direaksi oleh game, dan bagaimana seharusnya bereaksi. Sebuah objek biasanya diwakili oleh sprite di layar komputer.Kejadian yang dapat direaksi oleh obyek misalnya kejadian input (keyboard, joystick, mouse), peristiwa tabrakan (tabrakan dengan objek lain), alarm kejadian (timer) dan beberapa jenis kejadian lainnya. Ketika sebuah kejadian terjadi, sejumlah tindakan akan diambil. Tindakan ini dipilih dari daftar tindakan. Tindakan bisa merupakan gerakan, penciptaan objek lain, memainkan suara, mengubah sprite,dll. Ini merupakan benda yang "menyusun" permainan. Tanpa objek, permainan tidak akan bernyawa. Untuk menambahkan script berikut langkah-langkanya:
a. Klik menu Resources > Create Object -- atau -- klik toolbar Object
b. Beri nama object > obj_apple.
c. Klik pada sprite selector > pilih sprite yang sudah dimasukkan sebelumnya.
d. Klik OK.
Menambah Event & Action pada Obyek
Pada setiap obyek disediakan kolom events dan actions, setiap events dapat berisi lebih dari satu actions.
Untuk menambahkan Events dan Action, berikut langkah-langkahnya:
a. Pada jendela Object properties, klik tombol Add Event > pilih Event. Misalkan kita pilih Event Keyboard > <Left> ( untuk kejadian keyboard ditekan panah kiri ).
b. Kemudian event Keyboard > Left akan terdaftar dalam kolom Event pada jendela Object Properties. Berikan action dengan memilih action pada daftar di sebelahkanan kolom Actions. Misalkan action “Start moving in a direction”.
c. Hampir setiap action dalam game maker membutuhkan input nilai dari user. Contoh diatas adalah kita diharuskan mengisi nilai variabel Speed dengan nilai 0 – 10,kemudian Direction kita tentukan bergerak ke arah yang kita inginkan.
d. Klik OK setelah selesai.
11. Room
Room merupakan entitas terakhir dalam Game Maker. Room dapat juga dipandang sebagai tempat untuk obyek bertindak. Untuk beberapa permainan, room juga dapat disebut dengan tingkat/level, atau layar. Saat bermain game, satu kamar saja yang akan ditampilkan pada layar komputer. Sangat dimungkinkan untuk berpindah Room dalam Game Maker, apabila kita telah selesai menyelesaikan rintangan/ tantangan dalam level tersebut.
Hmmm... Saya kira, mungkin cukup sampai disini saja tutorial kali ini, mohon maaf bila ada kesalahan karena saya juga manusia yang tidak luput dari kesalahan.
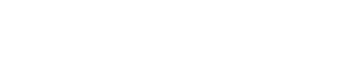









Info yang bagus :)
ReplyDeleteTerima kasih :)
Deleteinfo yang menarik :)
ReplyDeleteInfo ini menarik sekali karena saya kesusahan untuk mencari toolbar gamemaker studio tapi untung saja saya mendapatkan info beasiswa untuk dapat kuliah di luar negeri dan berkarya di sana.
ReplyDeleteHal itu tidak lupa didasari oleh sainsologi.com
Thanks lah kalo begitu jadinya mah
ReplyDelete